23 cách sửa lỗi không vào được Facebook trên điện thoại, PC

1. Tại sao không truy cập được Facebook trên máy tính, điện thoại?
Trước khi chúng ta tìm ra cách khắc phục vấn đề không thể truy cập vào Facebook, hãy cùng tìm hiểu nguyên nhân gây ra hiện tượng này. Việc không thể truy cập Facebook có nhiều nguyên nhân khác nhau. Dưới đây là danh sách những nguyên nhân phổ biến.

2. Phương pháp khắc phục vấn đề không truy cập Facebook trên máy tính
Sau khi đã tìm hiểu được nguyên nhân không thể truy cập vào Facebook, chúng ta cần tìm giải pháp để khắc phục vấn đề này. Đối với những người sử dụng máy tính, dưới đây là một số cách để sửa lỗi không vào được Facebook.
2.1. Thay đổi DNS trên máy tính Windows và Mac
DNS là một hệ thống phân giải tên miền. Để khắc phục lỗi không vào được Facebook, có thể thay đổi DNS. Dưới đây, sẽ được chia thành hai trường hợp: người dùng máy tính sử dụng hệ điều hành Windows và người dùng MacBook.
2.1.1. Đối với người dùng máy tính Windows
Bước 1: Trước hết, bạn nhấp chuột phải vào biểu tượng WiFi nằm trên thanh taskbar. Tiếp theo, bạn chọn Open Network & Internet settings.

Bước 2: Sau đó, bạn chọn vào tab Trạng thái, bạn nhấp vào lựa chọn Thay đổi tùy chọn bộ chuyển đổi.
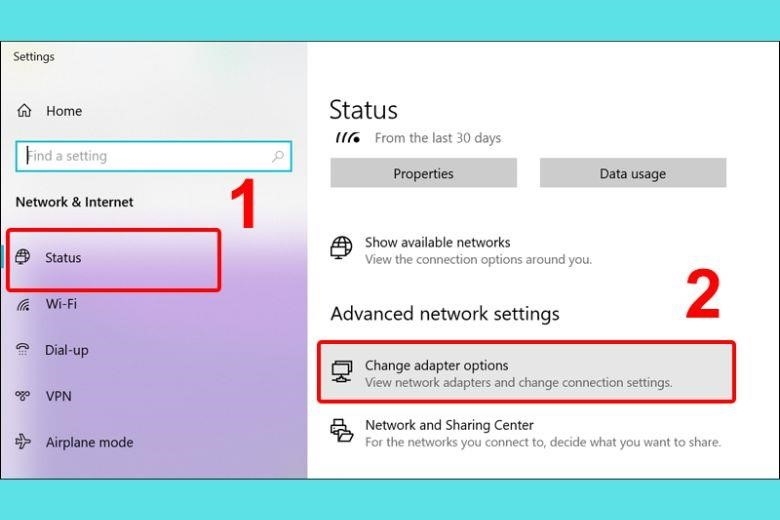
Bước 3: Tiếp theo, bạn nhấp chuột phải vào mạng (Wifi) đang sử dụng. Sau đó, bạn chọn Thuộc tính.
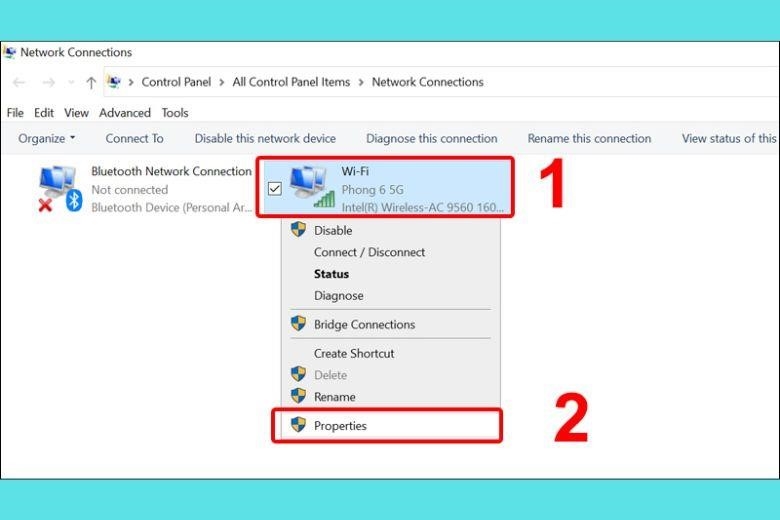
Bước 4: Bạn lựa chọn tiếp Internet Protocol Version 4 (TCP/IPv4). Sau đó, bạn nhấn vào ô Cài đặt ở góc phải.
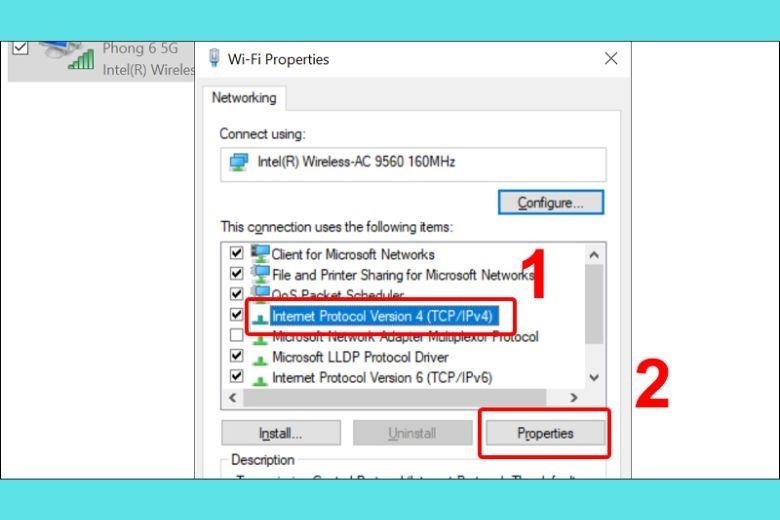
Bước 5: Đến cuối cùng, bạn bấm chọn Use the following DNS server addresses. Sau đó, bạn nhập cấu hình như sau:.
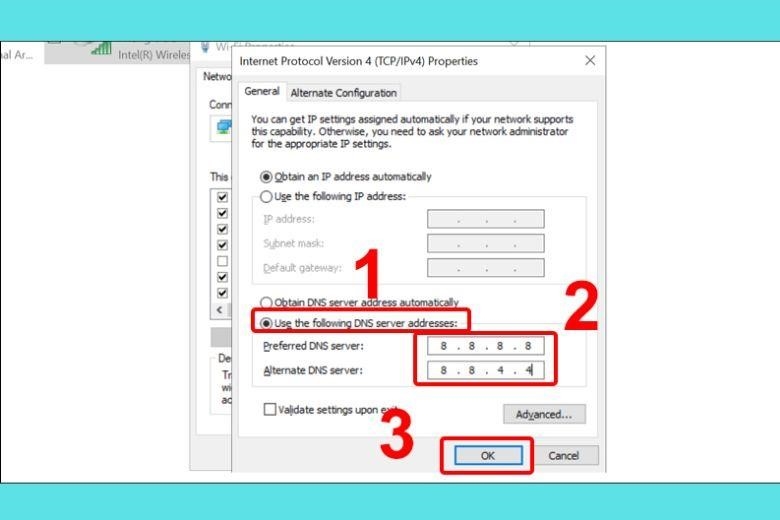
Trong ô Máy chủ DNS ưu tiên: 8.8.8.8.
Ở ô Địa chỉ DNS thay thế: 8.8.4.4.
Để hoàn thành, bạn chỉ cần nhấp chuột vào OK để lưu.
2.1.2. Đối với người dùng Mac
Đối với những người sử dụng MacBook, bạn có thể tham khảo cách thay đổi DNS trên máy tính như sau:.
Bước 1: Ban đầu, bạn nhấn vào biểu tượng Apple, sau đó lựa chọn Tùy chọn Hệ điều hành.
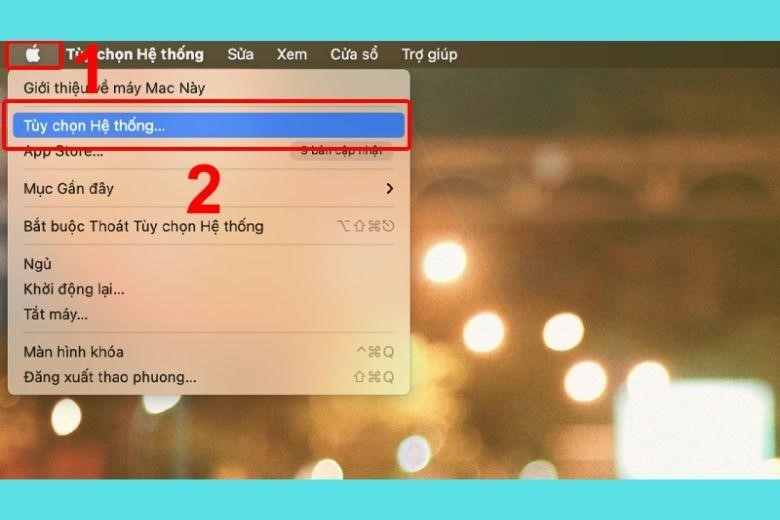
Bước 2: Trong bước này bạn tiếp tục lựa chọn Mạng.
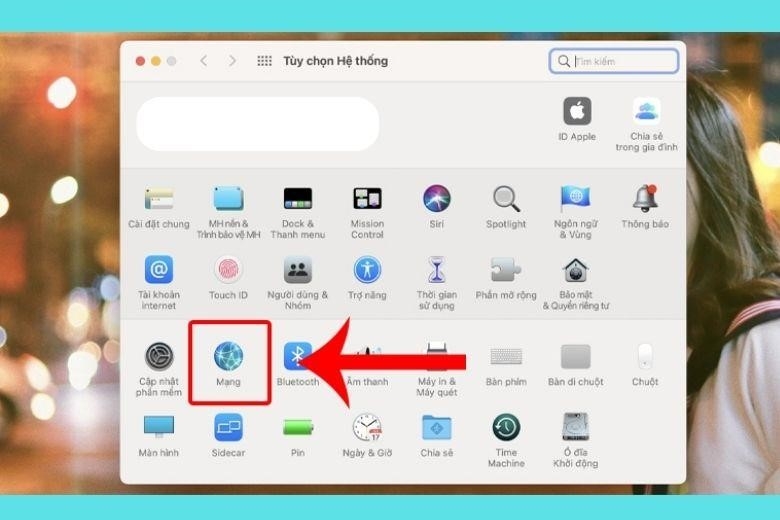
Bước 3: Sau đó, bạn chọn Tăng cường.
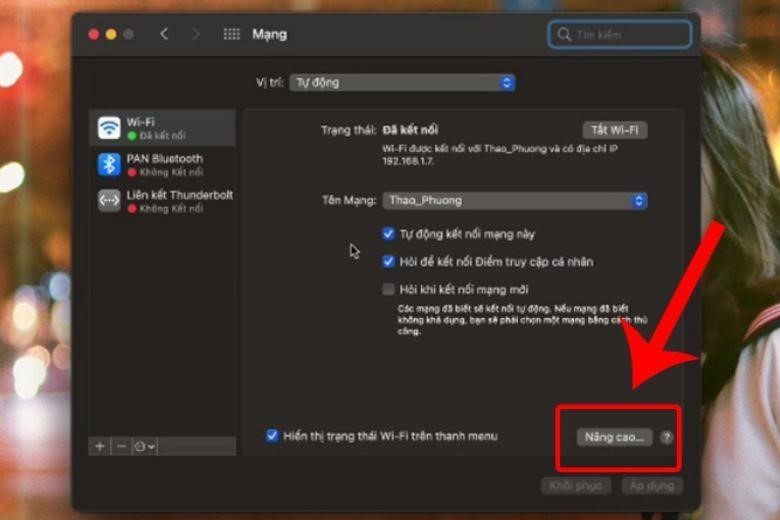
Bước 4: Hãy chuyển sang tab DNS sau đó nhấp chuột vào biểu tượng “+” ở Địa chỉ IPv4 hoặc IPv6.
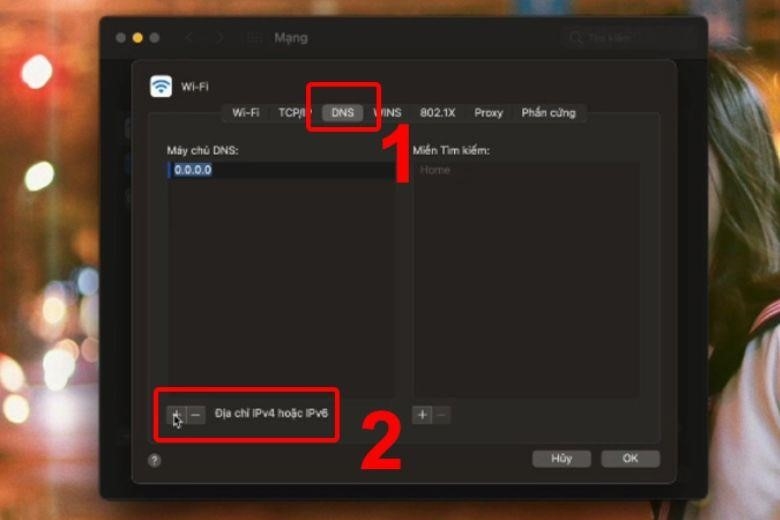
Bước 5: Cuối cùng, hãy nhập hai dòng DNS là 8.8.8.8 và 8.8.4.4 và nhấn OK để hoàn tất.
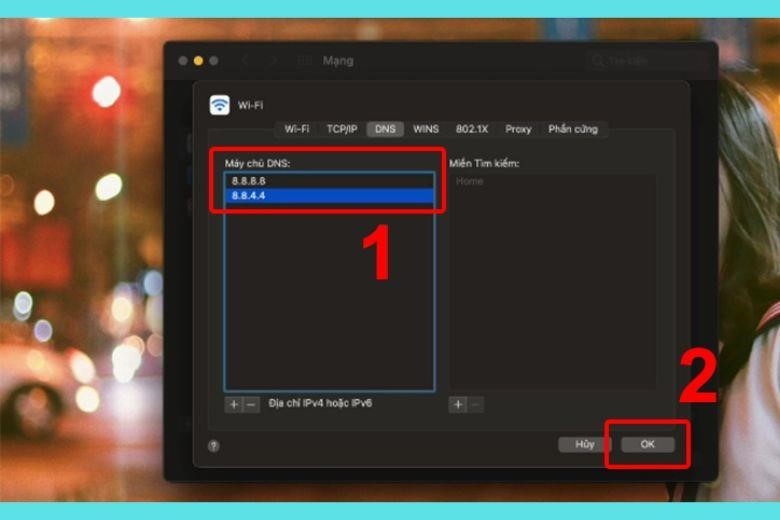
2.2. Thay đổi file host trên máy
Một biện pháp để khắc phục lỗi không thể truy cập vào Facebook là thay đổi file host trên máy tính. Có thể file host là một khái niệm xa lạ với người dùng. Đây là một tập tin được sử dụng để lưu trữ thông tin về địa chỉ IP của máy chủ và tên miền.
Bước 1: Để thay đổi tập tin host, bạn cần nhấn tổ hợp phím Windows + R để mở hộp thoại Run.
Bước 2: Sau đó, tại ô Open, bạn chọn và nhập đường dẫn sau đây “C:\Windows\System32\Drivers\etc”, sau đó nhấn OK.
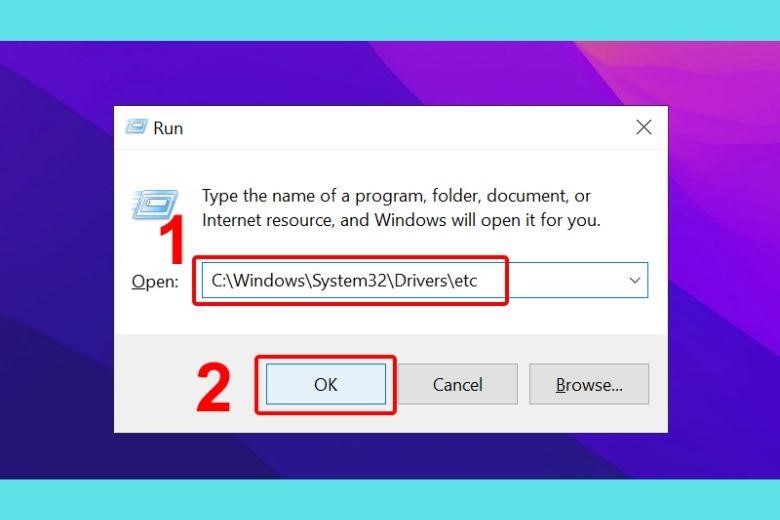
Bước 3: Bạn hãy nhấp chuột phải vào tập tin Host và chọn Mở bằng.
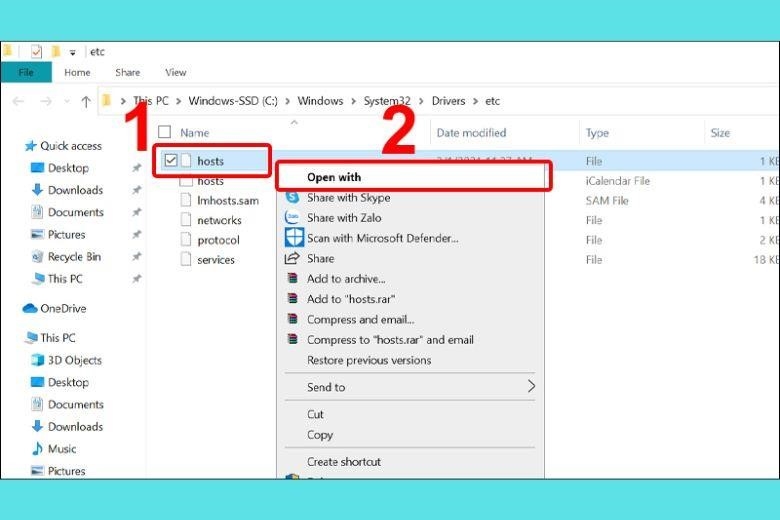
Bước 4: Sau đó, bạn chọn Notepad và nhấn OK.
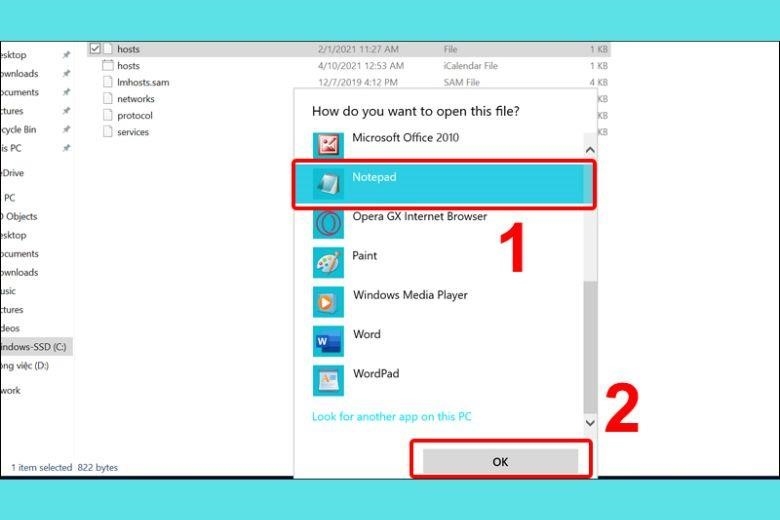
Bước 5: Bước này khá quan trọng, bạn cần sao chép chuỗi hosts sau đó dán vào cuối Tệp Hosts.

173.252.110.27 facebook.Com.
69.171.247.29 www.Facebook.Com.
173.252.100.27 login.Facebook.Com.
66.220.152.19 upload.Facebook.Com.
66.220.152.19 graph.Facebook.Com.
173.252.100.27 pixel.Facebook.Com.
173.252.112.23 apps.Facebook.Com.
Bước 5: Cuối cùng bạn chỉ cần nhấn Ctrl + S để lưu lại. Tiếp đến hãy thử đăng nhập Facebook lại.
2.3. Sử dụng trình duyệt Cốc Cốc để truy cập
Nếu bạn gặp sự cố với trình duyệt web hiện tại, hãy thử sử dụng Cốc Cốc. Với cơ chế hoạt động độc lập, Cốc Cốc không bị giới hạn bởi nhà mạng. Do đó, bạn không cần lo lắng về việc nhà mạng có chặn truy cập vào Facebook hay không.
Tải ứng dụng duyệt web Cốc Cốc ở đây.

Trình duyệt Cốc Cốc không chỉ giúp bạn khắc phục lỗi không vào Facebook mà còn cung cấp nhiều tính năng hữu ích khác như tải video từ Youtube, nhạc từ Mp3,…
2.4. Tính năng Hola VPN trên trình duyệt web Chrome
Hola VPN là một công cụ được sử dụng để thay đổi địa chỉ IP. Với Hola, người dùng có thể truy cập vào các trang web bị chặn IP như BBC, Facebook,… Phần mềm này có thể được cài đặt trên Windows, Android, iOS,… Nó rất dễ sử dụng, không quá phức tạp và đặc biệt là hoàn toàn miễn phí. Bạn có thể thử cài đặt trên máy tính để kiểm tra hiệu quả của nó.

2.5. Sử dụng tiện ích Stealthy của trình duyệt
Stealthy là một công cụ hữu ích giúp bạn truy cập vào những trang web bị hạn chế trên trình duyệt Chrome và Firefox. Bất kể bạn bị hạn chế bởi vị trí địa lý hoặc chính phủ, Stealthy đều giúp bạn vượt qua giới hạn đó. Nếu bạn không thể truy cập vào Facebook, bạn chỉ cần sử dụng công cụ này và bạn sẽ có thể truy cập được. Stealthy được thiết kế thân thiện với người dùng và rất dễ sử dụng.
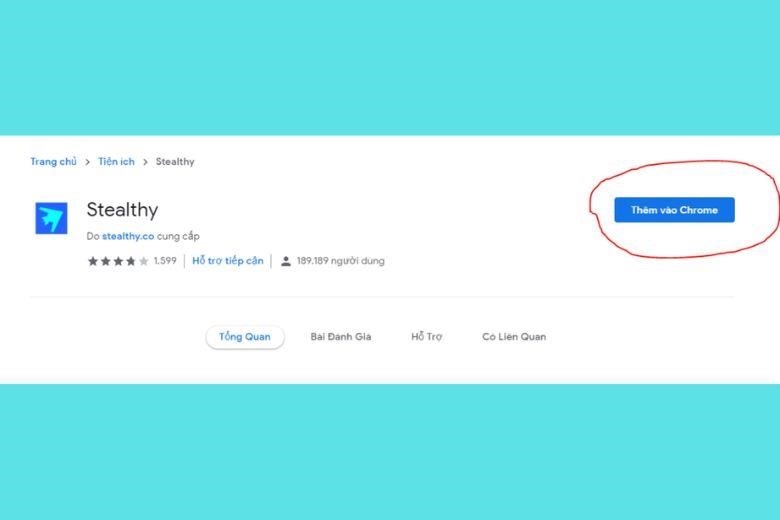
3. Phương pháp sửa lỗi Facebook không truy cập được trên điện thoại Android
Trong bài hướng dẫn trước đó, chúng ta đã tìm hiểu cách sửa lỗi không thể truy cập Facebook trên máy tính. Tuy nhiên, điện thoại Android cũng là một thiết bị phổ biến để truy cập Facebook. Vì vậy, chúng ta sẽ tiếp tục với cách khắc phục lỗi không vào được Facebook trên điện thoại Android.
3.1. Vô hiệu hóa các ứng dụng đang chạy ẩn
Các ứng dụng ngầm trên máy của bạn có thể ảnh hưởng đến hiệu suất và tiêu thụ năng lượng của thiết bị. Để tắt chúng, bạn có thể làm như sau:
Bước 1: Trước hết, bạn truy cập vào mục Thiết lập trên điện thoại. Sau đó, bạn lựa chọn Tối ưu hóa thiết bị.
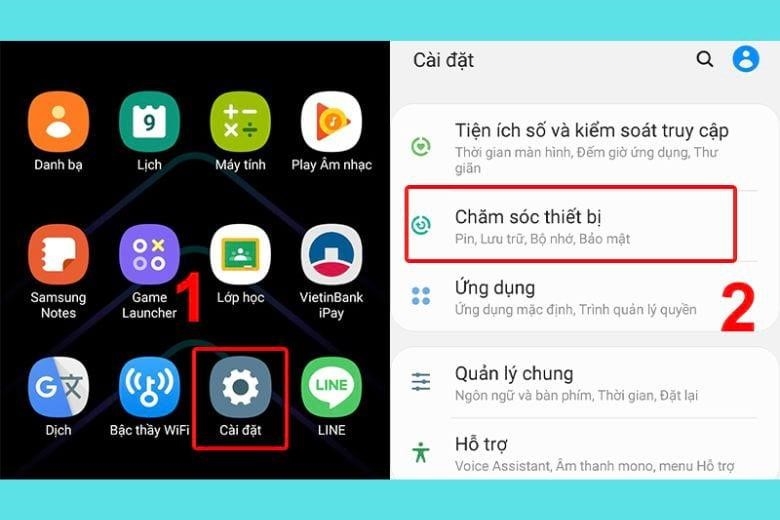
Tiếp tục với bước 2, bạn nên chọn Tối ưu ngay. Sau đó, hãy chờ một chút để ứng dụng chạy ngầm hoàn tất quá trình tắt, sau đó nhấn vào nút Hoàn tất.
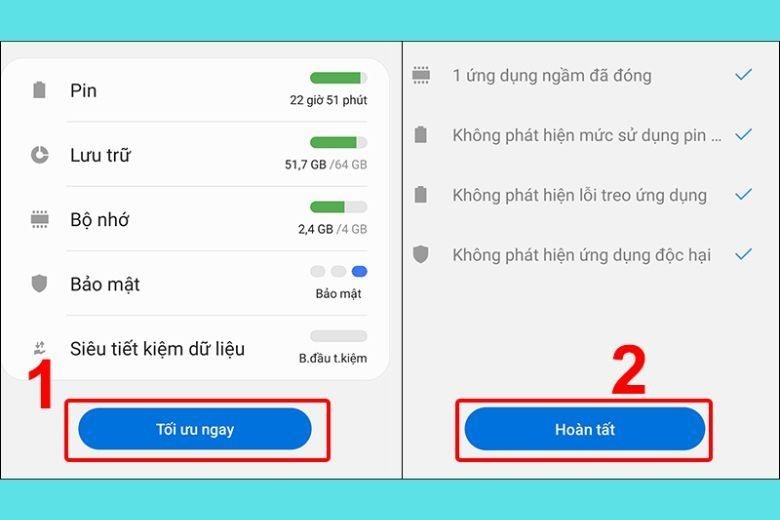
Chỉ cần đi qua 2 bước là bạn đã có thể dừng quá trình chạy ứng dụng ẩn.
3.2. Thay đổi DNS trên thiết bị
Cách thay đổi DNS trên điện thoại di động sẽ có một số khác biệt so với việc thay đổi DNS trên máy tính. Hãy làm theo các bước dưới đây để thay đổi DNS trên điện thoại thông minh của bạn.
Bước 1: Đầu tiên, bạn hãy truy cập vào phần Thiết lập. Sau đó, bạn chọn mục Kết nối.
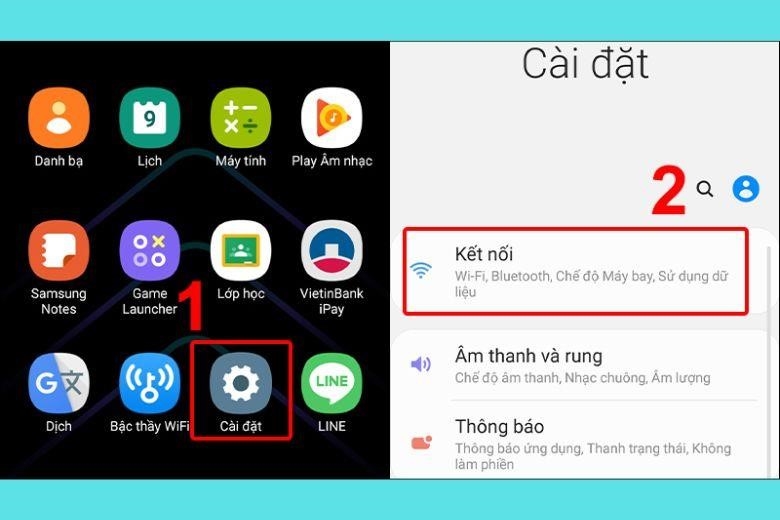
Bước 2: Sau đó, các bạn lựa chọn vào mạng WiFi đang sử dụng. Tiếp theo, bạn chọn vào biểu tượng Thiết lập.
Bước 3: Sau đó, bạn truy cập vào phần Nâng cao. Trong phần Cài đặt IP, bạn hãy lựa chọn Tĩnh.
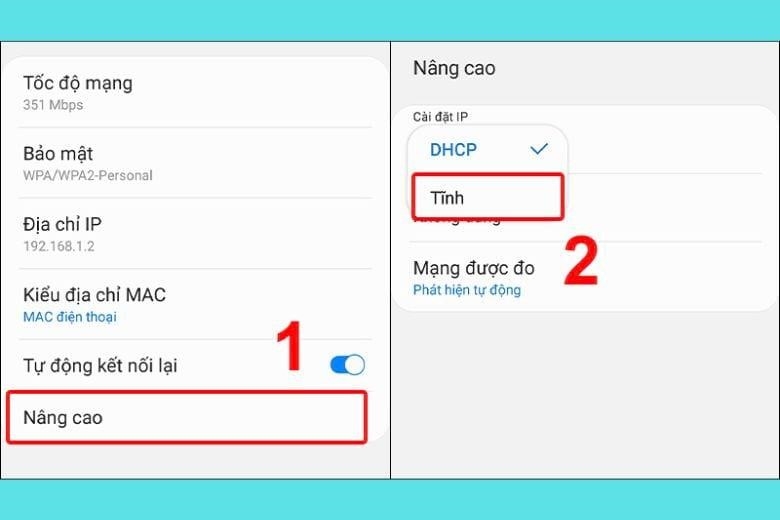
Trong bước cuối cùng, bạn cần nhập dãy số 8.8.8.8 vào ô DNS 1 và nhập 8.8.4.4 vào ô DNS 2. Sau đó, nhấn Lưu lại để hoàn thành.
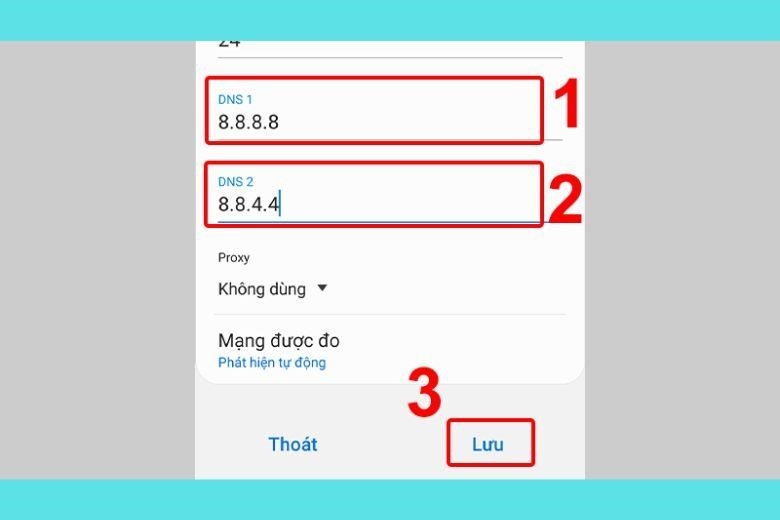
3.3. Restart máy
Khi gặp lỗi không rõ nguồn gốc trên điện thoại, bạn có thể khởi động lại thiết bị để khắc phục sự cố vừa xảy ra. Cách khởi động lại máy sẽ khác nhau tùy theo từng loại điện thoại. Ví dụ, trên các thiết bị chạy hệ điều hành Android như Samsung, OPPO, bạn có thể giữ nút nguồn trong khoảng 7-10 giây cho đến khi điện thoại tắt.
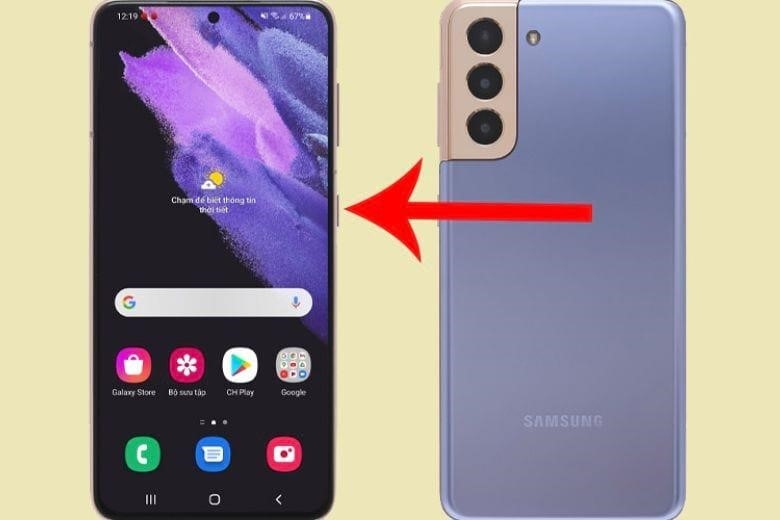
3.4. Thoát tài khoản Facebook
Cách này khá dễ thực hiện. Nếu bạn không thể truy cập vào Facebook, hãy đăng xuất khỏi tài khoản của bạn. Sau đó, bạn có thể đăng nhập lại để kiểm tra xem có vào được không.

3.5. Xóa bộ nhớ cache
Cache, hay còn được gọi là bộ nhớ đệm, là một phần quan trọng trong điện thoại để lưu trữ tạm thời dữ liệu. Bằng cách sử dụng cache, điện thoại có thể hoạt động nhanh hơn. Để xóa cache trên điện thoại Android, bạn có thể thực hiện các bước sau:
Bước 1: Bạn mở phần Thiết lập trên điện thoại.
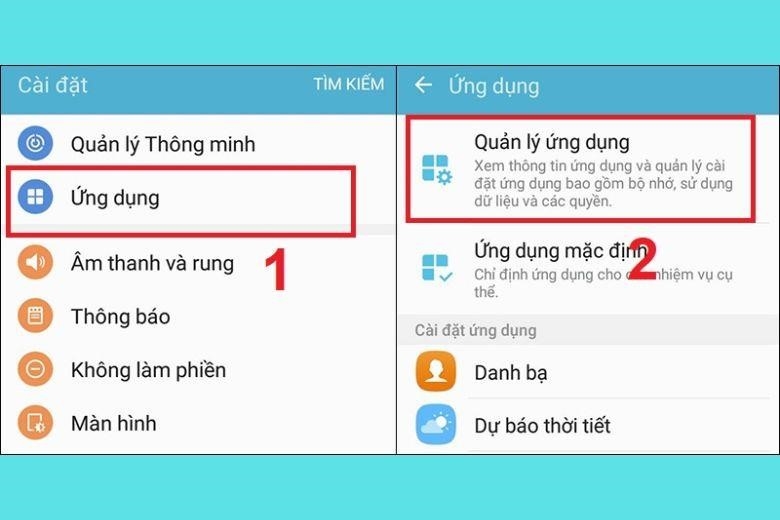
Bước 2: Sau đó, hãy truy cập vào phần Quản lý ứng dụng và lựa chọn Facebook. Tiếp theo, thực hiện việc xóa dữ liệu và xóa bộ nhớ đệm (Clear Cache).
3.6. Xóa thông tin của ứng dụng
Sau khi bạn đã xóa cache mà không thấy hiệu quả, bạn có thể thực hiện việc xóa dữ liệu của ứng dụng. Tuy nhiên, bạn cần thao tác trên thư viện và di chuyển tất cả hình ảnh trong thư mục Facebook sang một thư mục khác. Phương pháp xóa dữ liệu của ứng dụng tương tự như xóa cache.
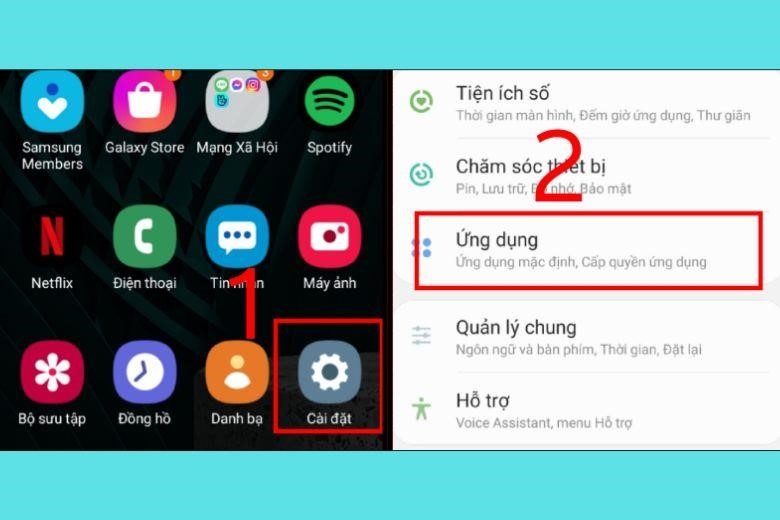
Ban đầu, bạn sẽ di chuyển đến phần Cài đặt. Sau đó, thay vì chọn Xóa bộ nhớ đệm, bạn sẽ chọn Xóa dữ liệu.
3.7. Nâng cấp Facebook lên phiên bản mới
Nếu bạn đã sử dụng Facebook trong một thời gian dài mà chưa cập nhật phiên bản mới, hãy cân nhắc cập nhật. Sử dụng phiên bản cũ có thể dẫn đến sự cố không thể truy cập vào Facebook. Cập nhật phiên bản mới của Facebook sẽ giúp bạn trải nghiệm nhiều tính năng mới và thú vị hơn.
3.8. Xóa và cài đặt lại Facebook
Cách khắc phục khi không thể truy cập vào Facebook là gỡ bỏ và cài đặt lại ứng dụng. Đầu tiên, hãy xóa ứng dụng Facebook khỏi thiết bị của bạn. Sau đó, truy cập vào CH Play, tìm kiếm “Facebook” và nhấn vào nút cài đặt để thực hiện việc cài đặt lại.
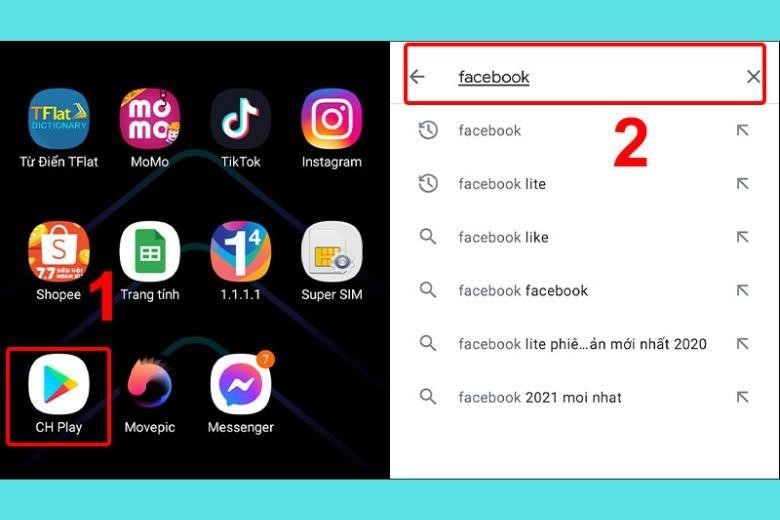
Sử dụng phiên bản Facebook trước đó
Có những trường hợp khi cập nhật phiên bản mới trên Facebook gây ra lỗi. Vì vậy, bạn cần sử dụng lại phiên bản cũ và thực hiện việc gỡ cài đặt phiên bản mới để cài đặt lại phiên bản cũ hơn.
3.10. Vô hiệu hóa tính năng tiết kiệm pin trên điện thoại
Có thể bạn nghĩ rằng việc bật chế độ tiết kiệm pin không ảnh hưởng gì đến việc không vào được Facebook. Nhưng thực tế là chế độ tiết kiệm pin có thể gây lag và làm cho Facebook không ổn định. Vì vậy, khi gặp phải lỗi không vào được Facebook, bạn có thể thử tắt chế độ tiết kiệm pin.
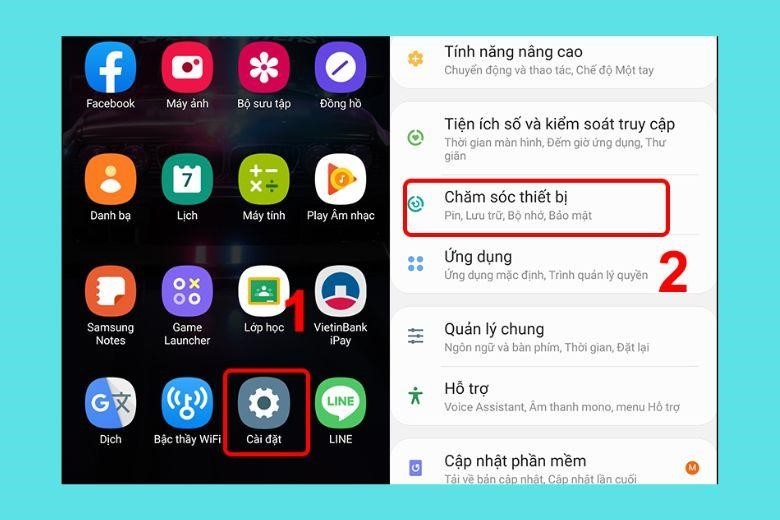
4. Phương pháp khắc phục lỗi iPhone, iPad không truy cập được Facebook
Hãy bỏ qua vấn đề này ở điện thoại và iPad của Apple. Đừng bỏ lỡ nội dung quan trọng này, chắc chắn bạn sẽ cần nó.
4.1. Thay đổi Proxy mạng
Khi muốn khắc phục lỗi không thể truy cập Facebook, bạn có thể thử thay đổi Proxy mạng. Proxy mạng là một kết nối giữa Internet và người dùng. Thông thường, chúng ta thường nghe nói đến Proxy trên máy tính hơn là trên điện thoại di động. Để thay đổi Proxy mạng, bạn có thể làm như sau:
Bước 1: Đầu tiên, người dùng truy cập vào phần Cài đặt trên điện thoại iPhone. Sau đó, bạn lựa chọn mục Wi-Fi.
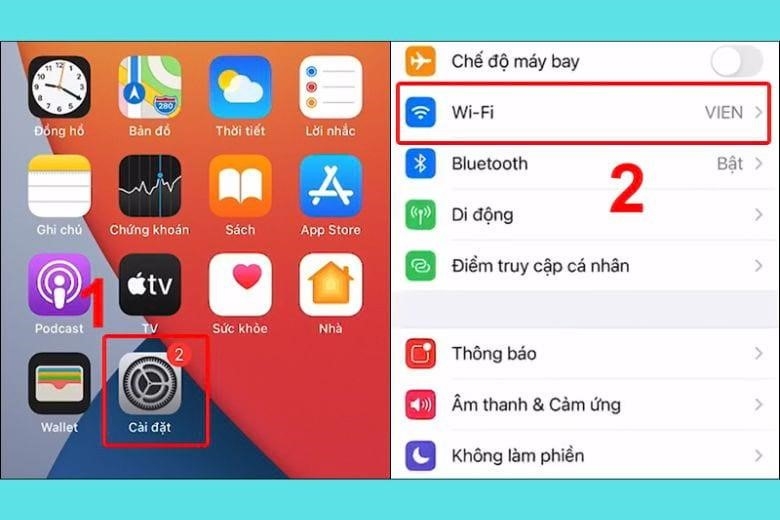
Bước 2: Tiếp theo, bạn hãy chọn mạng WiFi hiện đang sử dụng. Sau đó, kéo xuống và nhấn vào Định cấu hình proxy.
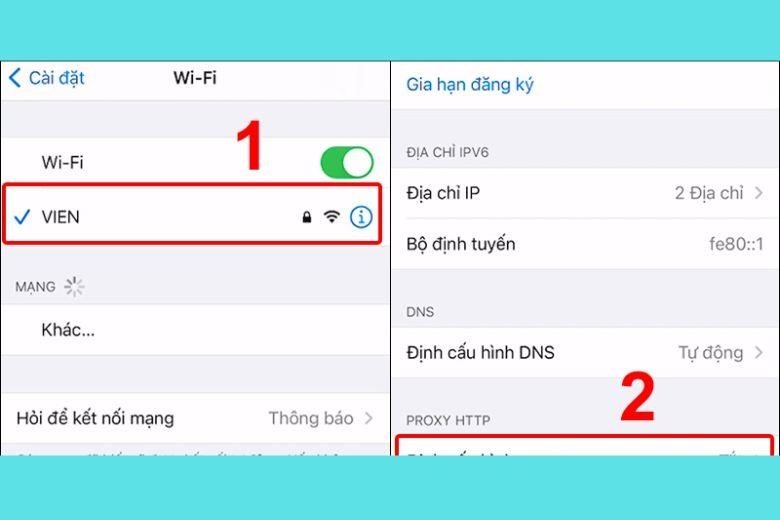
Sau bước 3, bạn hãy chọn phương thức Thủ công. Sau đó, hãy nhập Máy chủ là 211.411.183.97 và Cổng là 80. Cuối cùng, nhấn nút Lưu để hoàn tất.
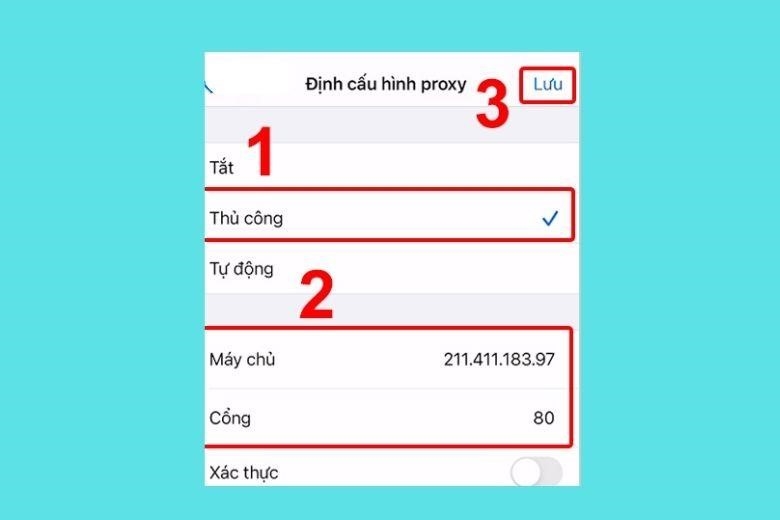
4.2. Thay đổi DNS trên điện thoại iPhone
Chúng ta đã biết cách thay đổi DNS trên máy tính và điện thoại chạy hệ điều hành Android. Bây giờ, hãy tìm hiểu cách thay đổi DNS trên điện thoại iPhone.
Bước 1: Đầu tiên, các bạn cũng cần phải vào Cài đặt. Và bước tiếp đến quen thuộc là chọn vào Wi-Fi.
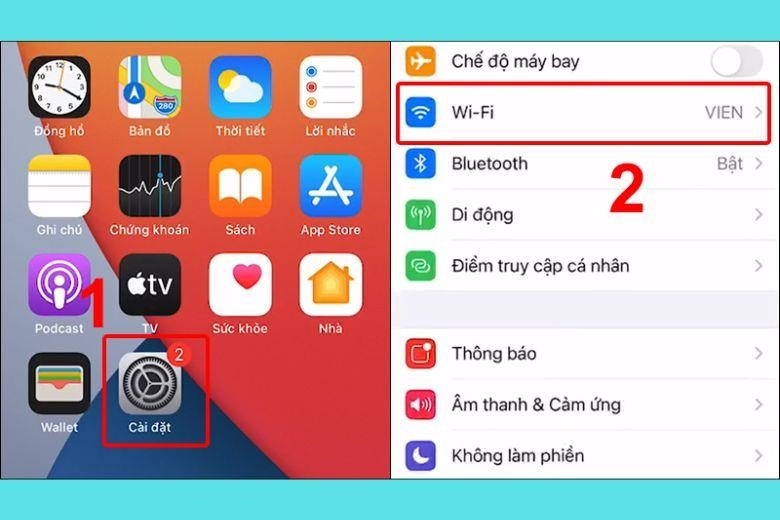
Sau khi chọn mạng WiFi hiện tại, bạn tiến hành bước tiếp theo bằng việc kéo xuống phần DNS và chọn Định cấu hình DNS.
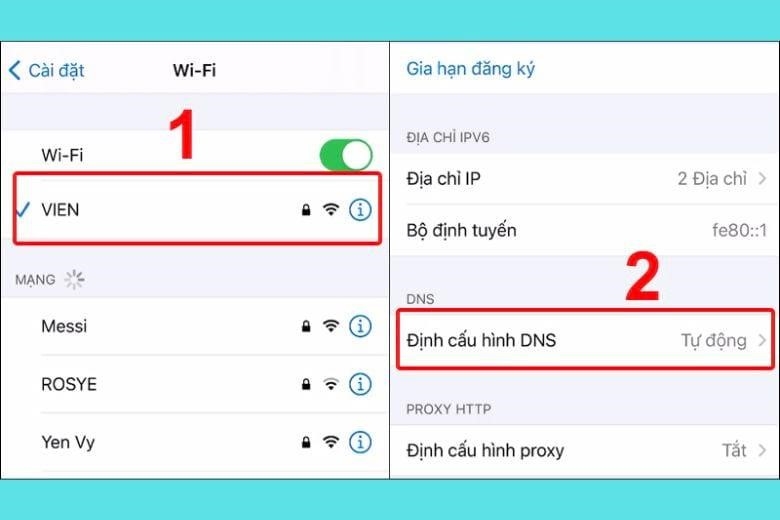
Cuối cùng, hãy thực hiện bước 3 bằng cách chọn tùy chọn Thủ công. Tiếp theo, thêm máy chủ 8.8.8.8 và 8.8.4.4. Khi đã làm xong, nhấn Lưu để hoàn tất.
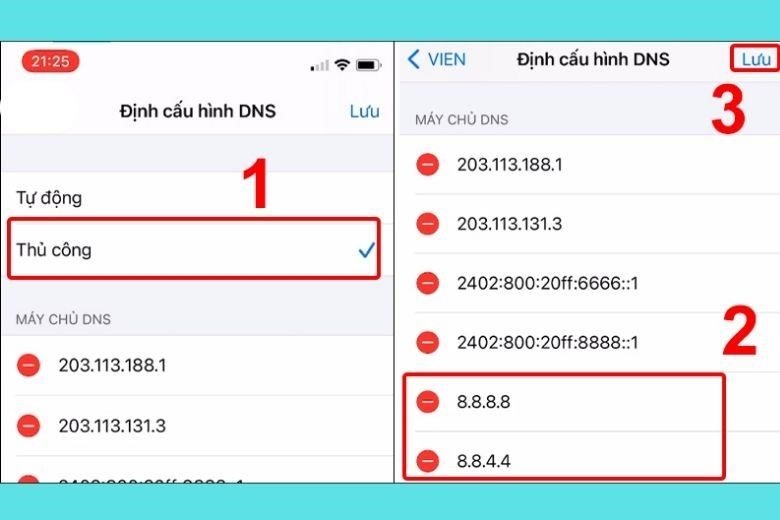
Bạn đã thực hiện thành công việc thay đổi DNS. Cách thực hiện này cũng tương tự khi bạn thay đổi DNS trên điện thoại Android.
4.3. Đăng xuất khỏi Facebook và đăng nhập lại
Khắc phục lỗi này rất dễ dàng, chỉ cần thoát và mở lại Facebook. Đối với việc thoát Facebook trên điện thoại iPhone có nút Home, bạn chỉ cần nhấn nút Home hai lần. Trên các thiết bị sử dụng Face ID, hãy vuốt từ dưới màn hình lên và giữ trong một giây.

Sau đó, bạn truy cập lại vào Facebook để kiểm tra xem tình trạng đã được khắc phục hay chưa. Điều này áp dụng để sửa lỗi không thể truy cập vào Facebook trên các thiết bị iPhone.
4.4. Khắc phục sự cố Internet
Có một số trường hợp khiến bạn không thể truy cập Facebook là do đường truyền mạng không ổn định. Để giải quyết vấn đề này, bạn có thể kiểm tra đường truyền mạng bằng cách truy cập vào một trang web khác và xem liệu bạn có gặp phải tình trạng không tải được hay không. Nếu có, bạn có thể khắc phục lỗi mạng bằng cách khởi động lại router.
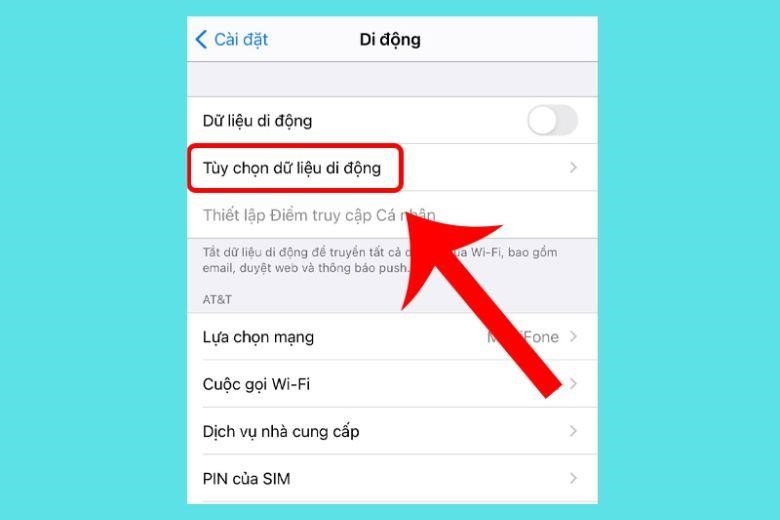
Thường thì mình tắt thiết bị trong khoảng 30 giây trước khi khởi động lại để mạng hoạt động ổn định hơn. Ngoài ra, bạn cũng có thể tắt wifi và sử dụng dữ liệu di động để kiểm tra xem mạng có mạnh hơn không. Nếu khi truy cập vào các trang web khác vẫn bình thường, bạn nên kiểm tra các lỗi khác.
4.5. Nâng cấp phần mềm Facebook lên phiên bản mới
Việc xử lý và nâng cấp các lỗi trên Facebook thường được thực hiện thông qua việc phát hành phiên bản mới. Do đó, việc cập nhật phần mềm Facebook mới là rất quan trọng đối với người dùng. Để cập nhật phiên bản mới của Facebook, bạn chỉ cần truy cập vào App Store, tìm kiếm “Facebook” trong phần tìm kiếm, sau đó nhấn nút “Cập nhật” để hoàn tất quá trình.

Nếu phát hiện phương pháp này không hiệu quả, bạn có thể thử các phương pháp khác. Quan trọng là bạn phải xác định nguyên nhân gây ra lỗi không thể truy cập vào Facebook.
4.6. Xoá thông tin và lịch sử duyệt web
4.6.1. Xóa bỏ lịch sử duyệt web
Để xóa lịch sử web trên iPhone, bạn có thể loại bỏ các trang web đã truy cập và giải phóng không gian lưu trữ. Dưới đây là cách để thực hiện việc này:
Bước 1: Trước tiên, bạn khởi động ứng dụng duyệt web Safari trên iPhone.
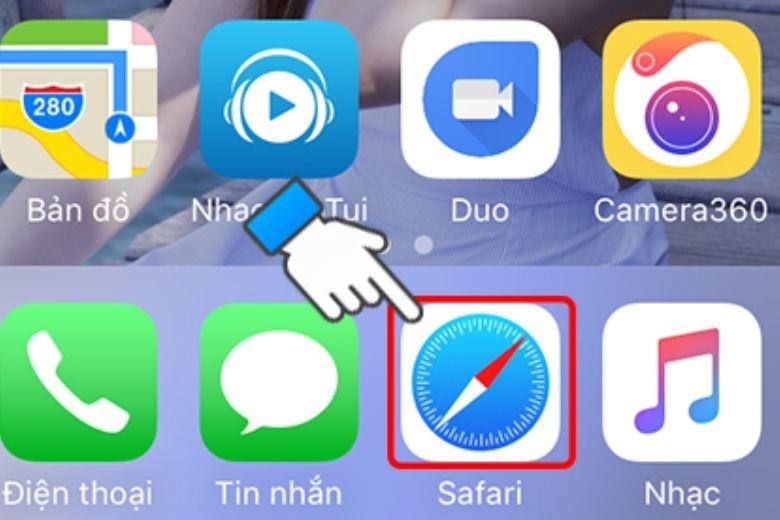
Bước 2: Bạn nhấn vào biểu tượng sách.
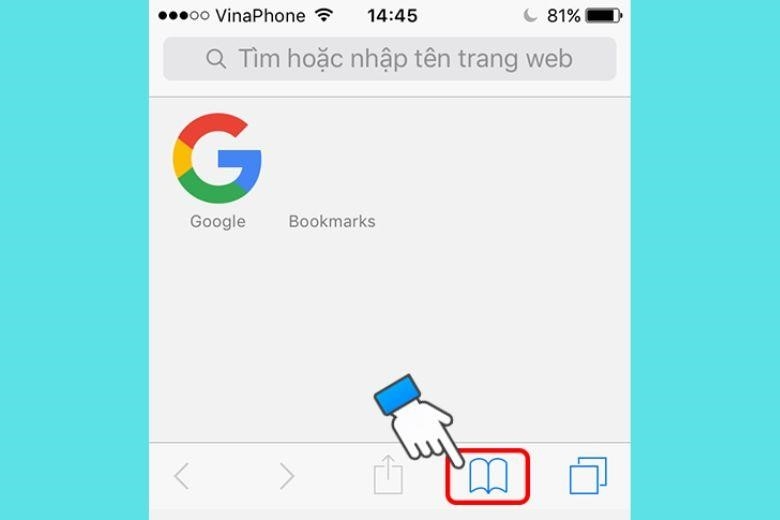
Bước 3: Sau đó, bạn nhấn vào mục Lịch sử và sau đó chọn Xóa.
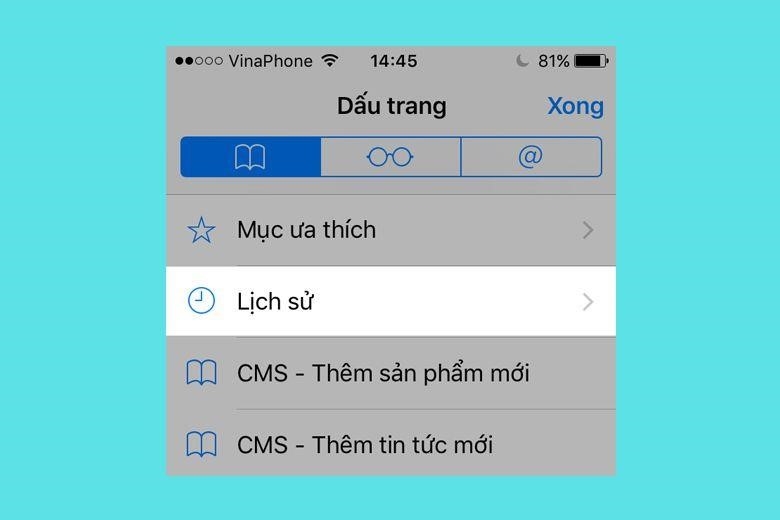
Bước 4: Cuối cùng, bạn lựa chọn các điểm thời gian bạn muốn xoá hết lịch sử.
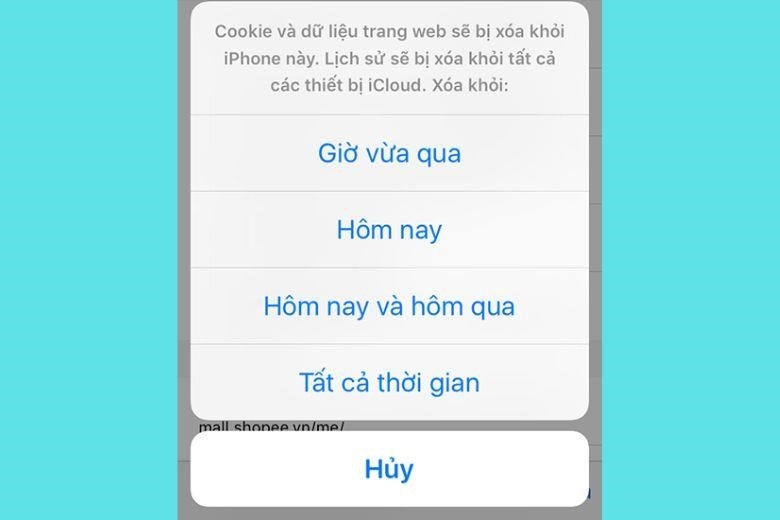
Và như vậy bạn có thể xoá lịch sử trình duyệt trên iPhone với 4 bước dễ dàng.
4.6.2. Xoá thông tin
Để xóa dữ liệu web trên trình duyệt Safari trên iPhone hoặc iPad, bạn có thể thực hiện các bước sau: 1. Mở Cài đặt (Settings) trên thiết bị của bạn.2. Chọn mục Safari.3. Tiếp theo, chọn Clear History and Website Data (xóa lịch sử và dữ liệu).4. Để khởi động lại thiết bị, bạn có thể tắt máy và sau đó nhấn giữ nút nguồn để mở lại iPhone hoặc iPad.Sau khi hoàn thành các bước trên, tất cả dữ liệu nhạy cảm bao gồm cookies và bộ nhớ cache sẽ được xóa sạch.
4.7.3. Restart thiết bị
Cách đơn giản để khắc phục các lỗi không rõ nguyên nhân là khởi động lại thiết bị. Để khởi động lại điện thoại iPhone, bạn có thể tắt máy trước và sau đó ấn giữ nút nguồn để mở lại.
Cách tắt nguồn trên các dòng iPhone mới sẽ không giống như các phiên bản trước. Ví dụ, để tắt nguồn trên dòng iPhone 14 series sẽ khác với iPhone X. Nếu bạn muốn tắt nguồn bằng cách vào Cài đặt, bạn có thể làm như sau:.
Bước 1: Truy cập vào phần Cài đặt trên thiết bị.
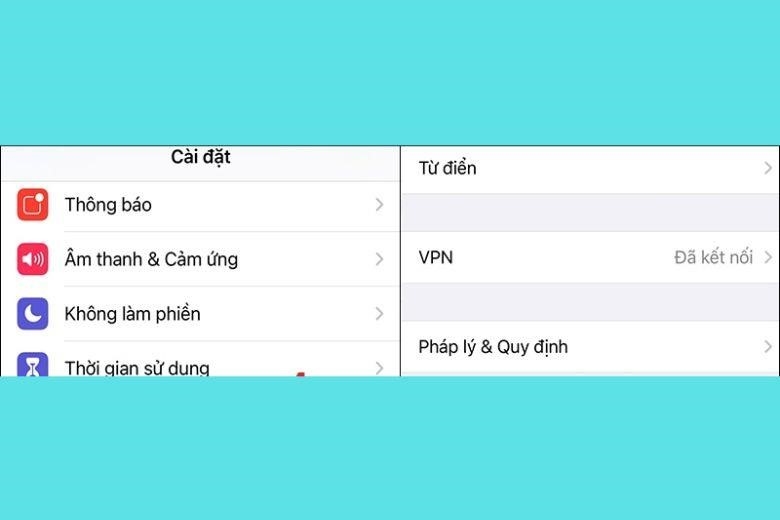
Bước 2: Bạn lựa chọn Cài đặt tổng quát sau đó nhấn chọn Tắt máy là hoàn thành.
5. Trả lời các câu hỏi thường gặp liên quan
Chúng ta đã hoàn thành các bước để sửa lỗi không thể truy cập vào Facebook. Có nhiều phương pháp khắc phục được đề xuất cho từng thiết bị khác nhau. Vì vậy, bạn cần tìm ra nguyên nhân trước và thực hiện các bước xử lý tương ứng. Cuối cùng, chúng ta sẽ cùng đến với phần giải đáp các câu hỏi thường gặp.
Tại sao sử dụng kết nối dữ liệu di động nhưng không truy cập được vào Facebook?
Dịch văn: Khi sử dụng dịch vụ di động 3G/4G và không thể truy cập vào Facebook, bạn cần kiểm tra xem mạng dữ liệu có ổn định không. Nếu mạng vẫn tốt nhưng không thể vào được Facebook, có thể có lỗi khác xảy ra. Có thể thử cập nhật Facebook lên phiên bản mới nhất hoặc gỡ bỏ và tải lại ứng dụng Facebook.
6. Tóm tắt
Sau khi đọc bài viết trước đó, chúng ta đã được nắm bắt 23 phương pháp để khắc phục vấn đề không thể truy cập vào Facebook trên điện thoại và máy tính. Hy vọng rằng bạn đã hiểu được nguyên nhân gây ra sự cố không thể truy cập vào Facebook và có thể áp dụng các giải pháp để khắc phục tình trạng này. Chúc bạn thành công.










