Hướng dẫn cách sử dụng Telegram trên iPhone, Android

Telegram là một ứng dụng nhắn tin nhanh, an toàn và có thể sử dụng trên nhiều nền tảng. Bài viết này sẽ hướng dẫn bạn cách sử dụng Telegram một cách hiệu quả. Bạn có thể tham khảo cách cài đặt, đăng ký, tìm kiếm bạn bè, gửi tin nhắn, tạo nhóm chat và sử dụng các tính năng đặc biệt của Telegram.
1. Telegram là ứng dụng gì?
Telegram là một ứng dụng nhắn tin, nghe gọi video và chia sẻ tập tin đa nền tảng miễn phí hoàn toàn. Với nhiều máy chủ được đặt tại các vị trí trên toàn cầu, Telegram đảm bảo sự ổn định và tốc độ nhanh chóng cho người dùng.
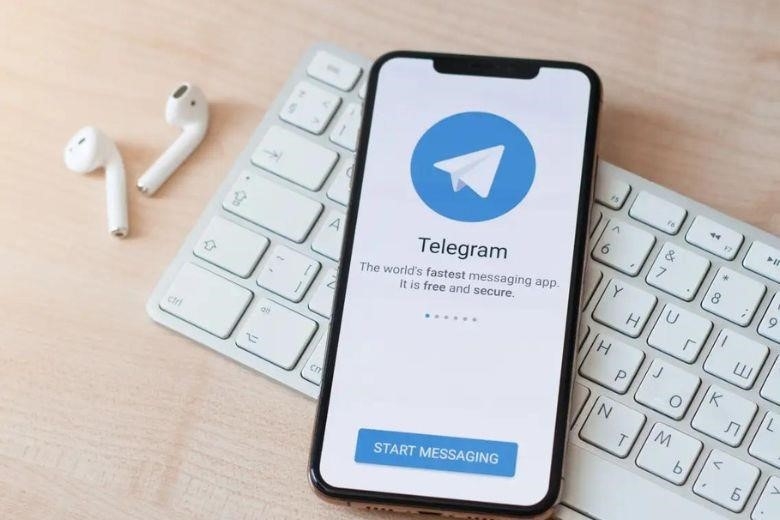
Việc đảm bảo an ninh cho người dùng là ưu tiên hàng đầu. Điều này được thực hiện bằng cách mã hóa tất cả tin nhắn và cuộc gọi trên Telegram. Bên cạnh đó, ứng dụng cũng sử dụng mã nguồn mở, cho phép người dùng cải tiến và chỉnh sửa theo quy định đã được đề ra.
2. Hướng dẫn cài đặt Telegram trên máy tính và điện thoại
Trước khi đến với việc sử dụng Telegram, bạn cần tải ứng dụng về thiết bị thông qua các bước sau:.
Bước 1: Truy cập vào trang tải Telegram trên trình duyệt máy tính.
Bước 2: Bấm vào nút Lấy để bắt đầu quá trình tải về ứng dụng.

Bước 3: Bấm vào nút Get một lần nữa để xác nhận việc tải về ứng dụng.
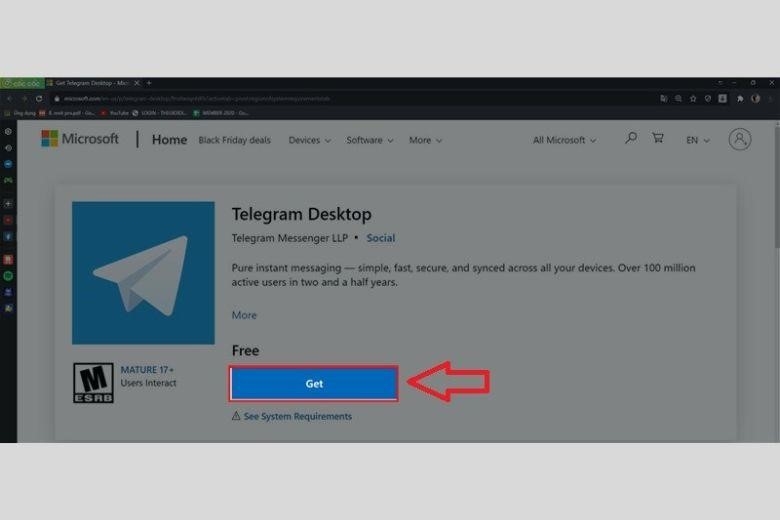
Bước 4: Để tiếp tục quá trình tải về, bạn cần đăng nhập vào tài khoản Microsoft của bạn.

Bước 5: Sau khi đăng nhập thành công, bạn có thể lựa chọn tiếp theo để tải về ứng dụng Telegram.
Bước 6: Sau khi quá trình tải xuống hoàn tất, hãy nhấn vào Launch để khởi động ứng dụng và bắt đầu sử dụng.

Để sử dụng điện thoại, bạn chỉ cần truy cập vào CH Play hoặc App Store và tìm kiếm ứng dụng Telegram. Sau đó, bạn chỉ cần nhấn vào nút tải về để cài đặt ứng dụng lên thiết bị của mình.
3. Phương pháp đăng ký, đăng nhập tài khoản Telegram
Sau khi tải về ứng dụng, bạn cần đăng ký hoặc đăng nhập trước khi khám phá cách sử dụng Telegram.
3.1. Phương pháp đăng ký tài khoản
Để đăng ký tài khoản Telegram, bạn có thể thực hiện theo các bước sau đây:
Bước 1: Khởi động ứng dụng Telegram mà bạn vừa tải xuống hoặc truy cập vào trang web của Telegram.
Bước 2: Lựa chọn quốc gia và nhập số điện thoại của bạn vào ô tương ứng.
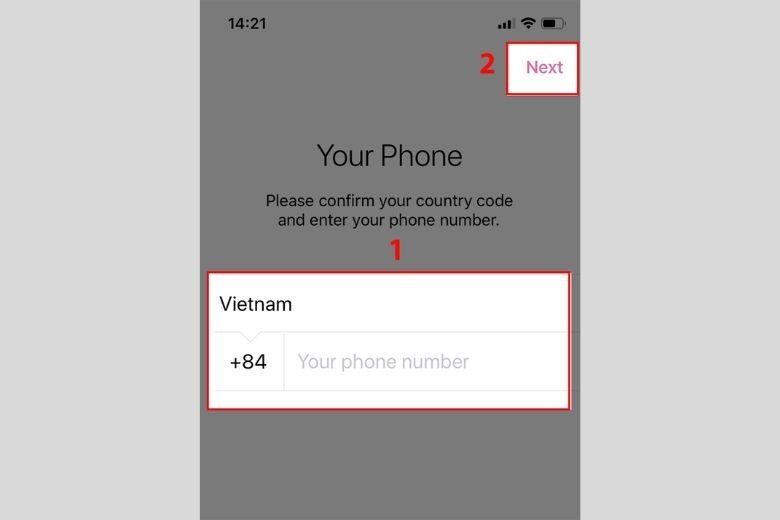
Bước 3: Bấm vào nút Tiếp theo để tiếp tục quá trình đăng ký.
Bước 4: Mã code xác nhận sẽ được gửi từ Telegram tới số điện thoại của bạn. Vui lòng nhập mã code vào ô tương ứng và nhấn nút Next.
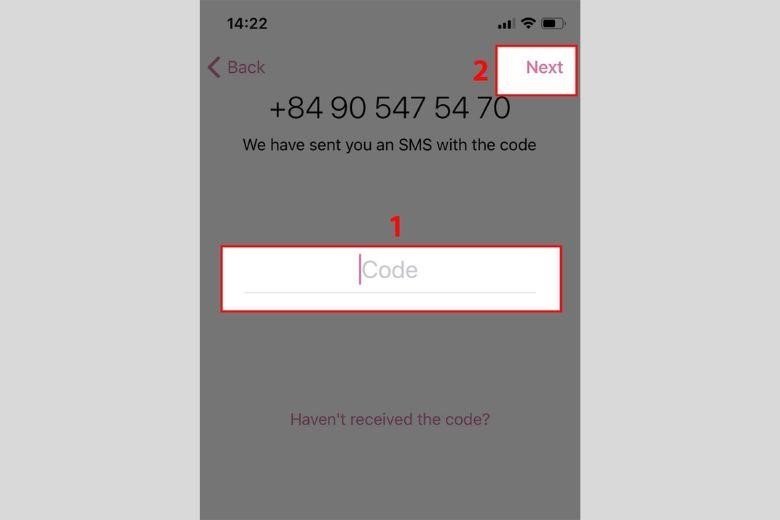
Sau khi nhập mã code đúng, bạn sẽ được đưa tới trang thông tin cá nhân để hoàn tất việc đăng ký tài khoản.
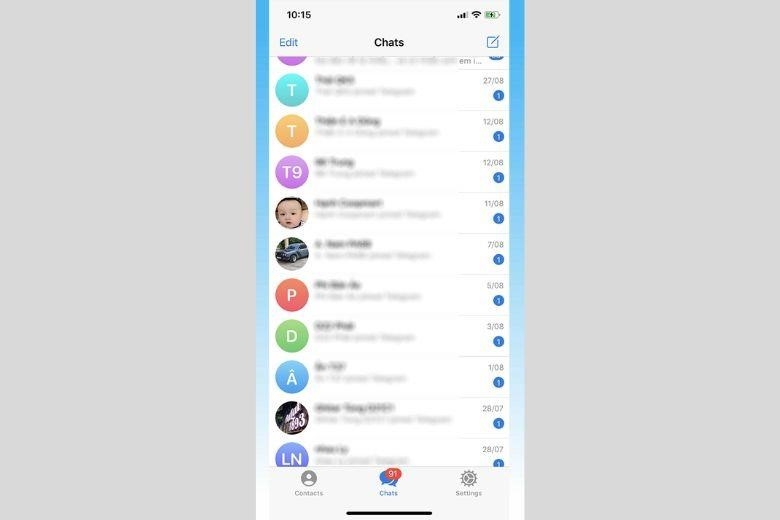
3.2. Phương pháp truy cập vào tài khoản
Để truy cập vào tài khoản Telegram trên máy tính, bạn có thể thực hiện các bước sau đây:
Bước 1: Khởi động ứng dụng Telegram trên máy tính và lựa chọn Bắt đầu Nhắn tin.
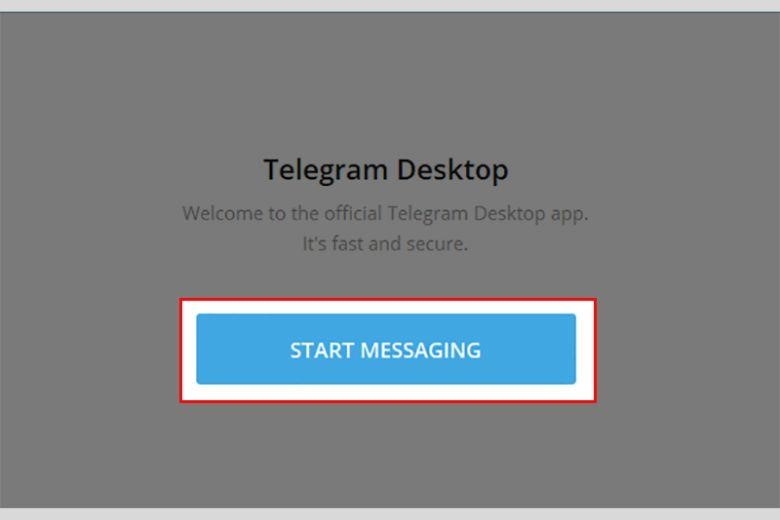
Bước 2: Lựa chọn quốc gia của bạn và nhập số điện thoại đã đăng ký với Telegram vào ô tương ứng.

Bước 3: Bấm vào nút Tiếp theo để tiếp tục quá trình đăng nhập.
Sau bước 4, ứng dụng Telegram sẽ gửi mã code xác nhận tới số điện thoại của bạn. Vui lòng nhập mã code vào ô tương ứng và nhấn nút Next.

Sau bước 5, khi mã code nhập vào đúng, bạn sẽ có thể đăng nhập thành công vào tài khoản Telegram của mình trên máy tính.
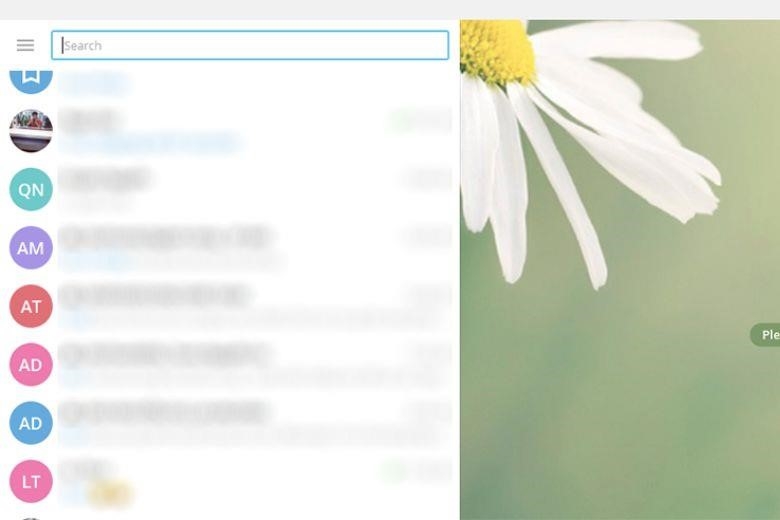
Bên cạnh đó, bạn cũng có thể quét mã QR từ ứng dụng điện thoại để đăng nhập vào Telegram trên máy tính.
4. Hai phương pháp kết bạn trên Telegram
Telegram có nhiều cách sử dụng, trong đó một cách quan trọng là tìm kiếm và kết bạn. Dưới đây là hướng dẫn hai cách để kết bạn trên ứng dụng này.
4.1. Thêm qua số điện thoại
Đối với điện thoại:
Bước 1: Khởi động ứng dụng Telegram trên điện thoại của bạn.
Bước 2: Nhấp vào biểu tượng cây bút để bắt đầu tạo một tin nhắn mới.
Bước 3: Bấm vào biểu tượng dấu cộng (+) để mở danh sách lựa chọn.
Bước 4: Nhập thông tin và số điện thoại của bạn bè mà bạn muốn thêm vào danh bạ liên lạc.
Bước 5: Nhấn vào biểu tượng tick (√) để xác nhận và thêm người bạn vào danh sách liên lạc trên Telegram của bạn.
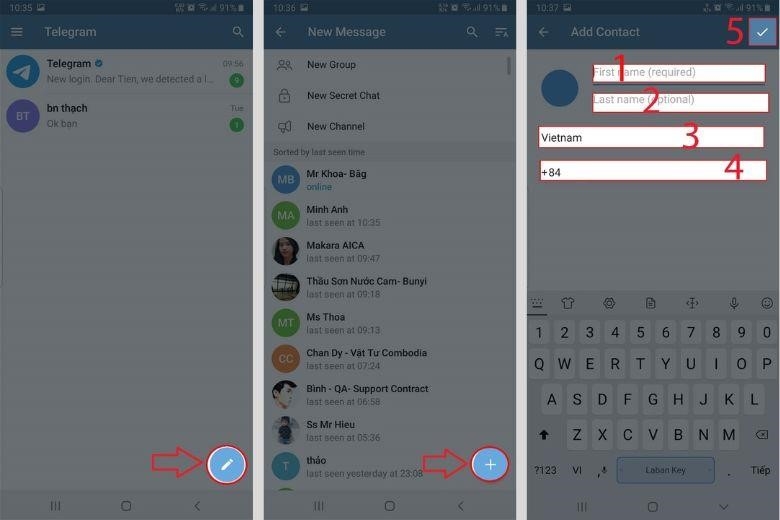
Đối với máy tính, ở mức độ cơ bản, nó là một công cụ xử lý thông tin.
Bước 1: Truy cập vào tài khoản Telegram của bạn.
Bước 2: Nhấp vào biểu tượng ba gạch ngang hoặc biểu tượng 3 gạch để mở menu.
Bước 3: Chọn phần Liên hệ trong danh sách tùy chọn.
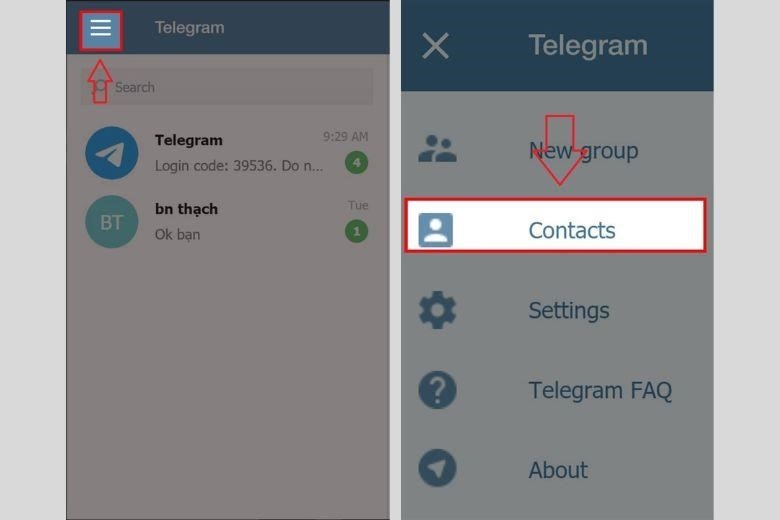
Bước 4: Chọn THÊM LIÊN HỆ MỚI để thêm một người bạn mới vào danh sách liên lạc của mình.

Bước 5: Nhập họ tên và số điện thoại của bạn bè mà bạn muốn thêm vào danh bạ liên lạc.
Bước 6: Bấm vào nút LƯU để ghi lại thông tin của bạn vào danh bạ liên lạc trên Telegram.

4.2. Thêm liên hệ Telegram từ những người gần vùng lân cận
Hướng dẫn sử dụng Telegram để kết bạn từ những người gần khu vực như sau:
Bước 1: Khởi động ứng dụng Telegram trên thiết bị của bạn.
Bước 2: Nhấn vào biểu tượng ba gạch ngang để hiển thị menu.
Bước 3: Lựa chọn mục Liên hệ trong danh sách tùy chọn.

Bước 4: Lựa chọn tìm Người gần đây để tìm kiếm các tài khoản Telegram ở gần.
Bước 5: Lựa chọn tài khoản mà bạn muốn kết bạn.
Bước 6: Bấm vào biểu tượng ba chấm và chọn “Thêm vào danh bạ” để thêm tài khoản đó vào danh sách liên lạc của bạn.
Bước 7: Bấm Done để lưu thông tin và hoàn thành quá trình thêm bạn trên Telegram.

5. Hướng dẫn cách sử dụng ứng dụng Telegram trên điện thoại, máy tính để gửi tin nhắn tự hủy và tin nhắn bảo mật
Cách sử dụng Telegram trên iPhone, Android và máy tính để bắt đầu một cuộc trò chuyện bí mật và đặt thời gian tự hủy tin nhắn như sau:
Bước 1: Khởi động ứng dụng Telegram trên thiết bị của bạn.
Bước 2: Nhấn vào biểu tượng ba dấu gạch ngang ở góc trái màn hình.
Bước 3: Lựa chọn New Secret Chat để khởi đầu một cuộc trò chuyện riêng tư.
Bước 4: Lựa chọn người bạn muốn tiếp xúc trong danh sách hiển thị.
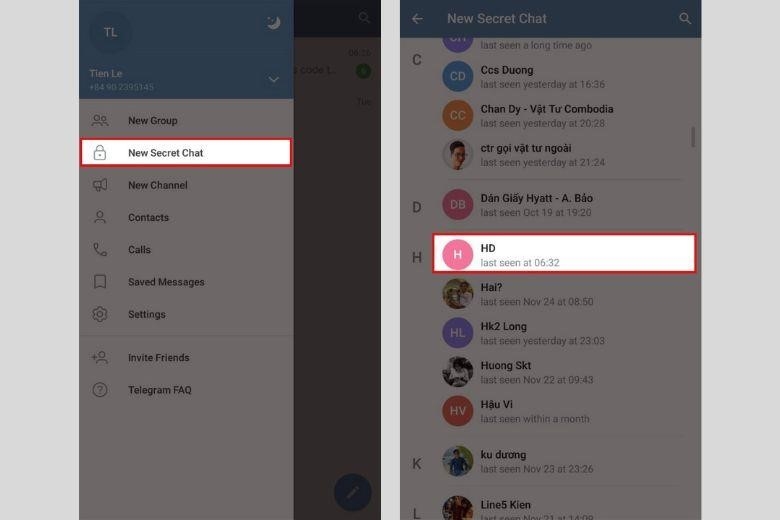
Bước 5: Bắt đầu trò truyện riêng với người đó.
Bước 6: Nhấn vào biểu tượng ba chấm ở góc phải màn hình.
Bước 7: Chọn Set self-destruct timer để thiết lập thời gian tự động xóa tin nhắn.

Bước 8: Chọn khoảng thời gian tự động hủy (từ 1 giây đến 1 tuần).
Bước 9: Bấm vào Hoàn tất để hoàn thành và lưu lại cấu hình.
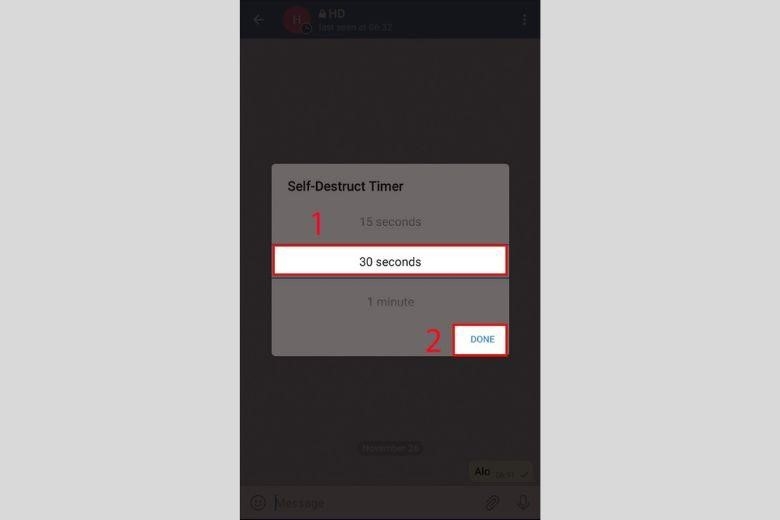
6. Hướng dẫn sử dụng Telegram trên máy tính, điện thoại để ngăn chặn tin nhắn Telegram
Để ngăn chặn tin nhắn trên Telegram, bạn có thể thực hiện các bước sau đây:
Bước 1: Khởi chạy ứng dụng Telegram trên thiết bị của bạn.
Bước 2: Nhấn vào biểu tượng ba dấu gạch ngang ở góc trái màn hình.
Bước 3: Lựa chọn phần Cài đặt trong danh sách các tùy chọn.

Bước 4: Lựa chọn Privacy and Security để truy cập cấu hình bảo mật.
Bước 5: Chọn Người dùng bị chặn để hiển thị danh sách người dùng đã bị khóa.
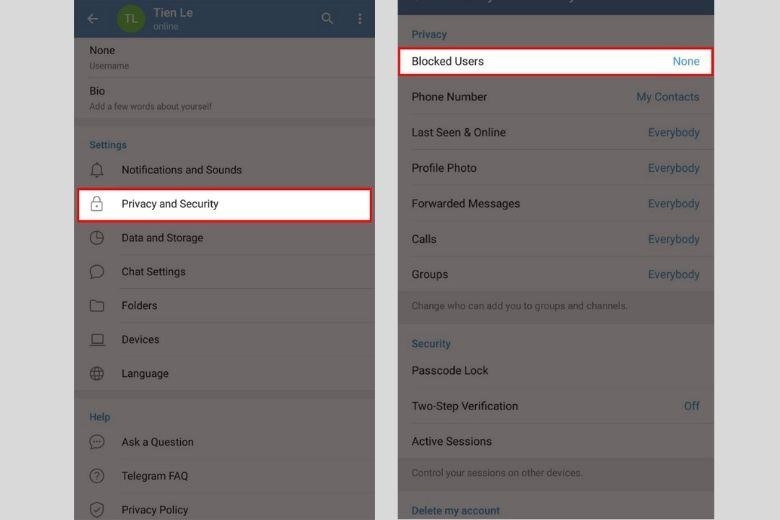
Bước 6: Lựa chọn Block user để ngăn chặn người dùng.
Bước 7: Lựa chọn người dùng mà bạn muốn ngăn chặn.

Bước 8: Lựa chọn Block User để hoàn thành quá trình chặn thành viên trên Telegram.
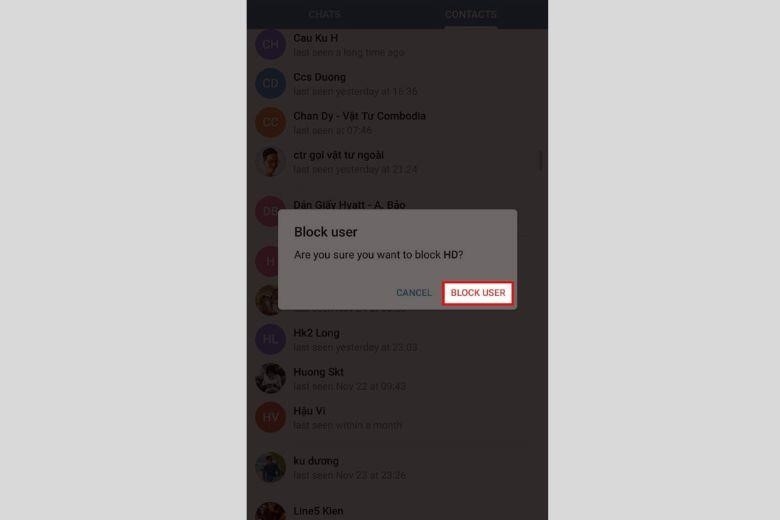
7. Hướng dẫn sử dụng Telegram để khôi phục tin nhắn đã xóa, tin nhắn bị ẩn
Cách sử dụng Telegram để phục hồi những tin nhắn đã bị xóa hoặc ẩn như sau.
7.1. Phương pháp phục hồi tin nhắn đã bị xóa
Để xoá tin nhắn trên Telegram, bạn có thể thực hiện theo các bước sau đây:
Bước 1: Khởi chạy ứng dụng Telegram trên thiết bị của bạn.
Bước 2: Giữ nút tin nhắn mà bạn muốn xóa.
Bước 3: Chọn biểu ích Thùng rác ở phía trên bên phải màn hình.
Bước 4: Chọn Xóa Cuộc trò chuyện.
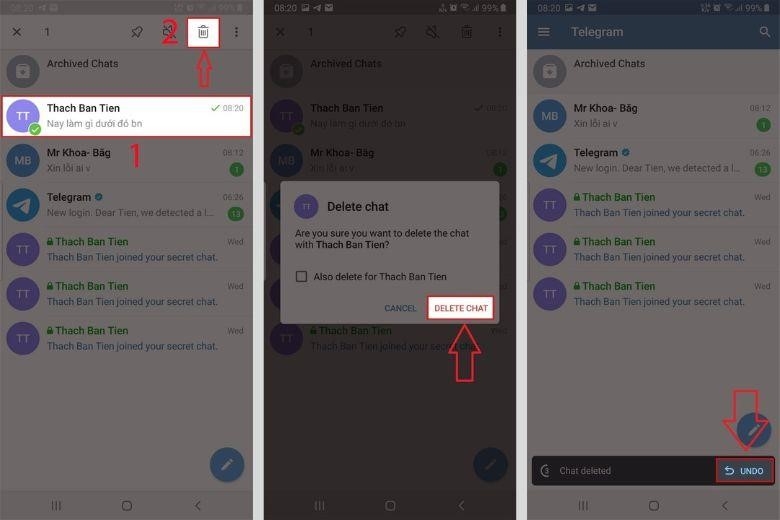
Khi bạn xóa tin nhắn trên Telegram, một thông báo khôi phục sẽ xuất hiện ở dưới cùng màn hình ứng dụng. Bạn có thể sử dụng biểu tượng Undo để khôi phục lại tin nhắn đã xóa (thời gian khôi phục chỉ trong vòng 5 giây).
7.2. Cách phục hồi tin nhắn đã bị ẩn
Để khôi phục một cuộc trò chuyện đã bị ẩn trên Telegram, bạn có thể thực hiện các bước sau đây:
Bước 1: Khởi chạy ứng dụng Telegram trên thiết bị của bạn.
Bước 2: Giữ nguyên giao diện nhắn tin và kéo từ trên xuống để hiển thị danh sách Nhắn tin đã lưu trữ.
Bước 3: Chọn mục Trò chuyện đã lưu trữ.
Bước 4: Giữ nút trò chuyện mà bạn muốn phục hồi.
Bước 5: Lựa chọn biểu tượng ba chấm ở phía trên bên phải của màn hình.
Bước 6: Chọn Unarchive để phục hồi cuộc trò chuyện bị ẩn.
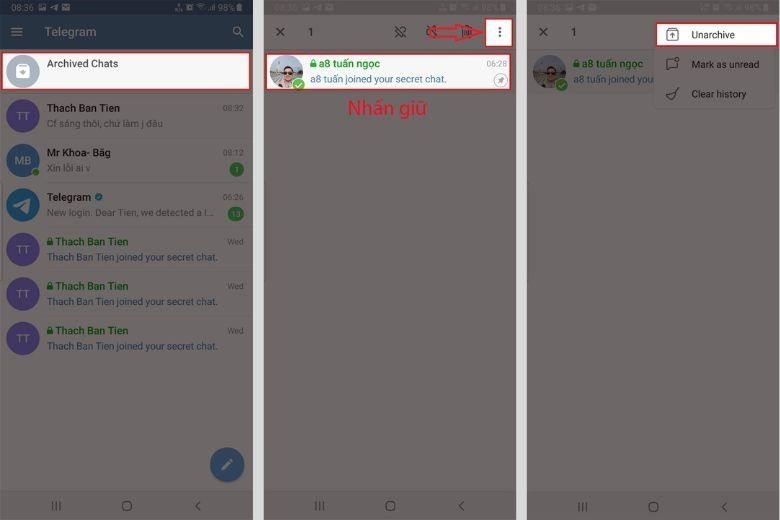
8. Hướng dẫn cách sử dụng ứng dụng Telegram để tạo nhóm chat, kênh
Hướng dẫn cách sử dụng Telegram để tạo nhóm trò chuyện hoặc kênh hỗ trợ quản lý tin nhắn hiệu quả hơn.
8.1. Hướng dẫn tạo nhóm trò chuyện trên Telegram
Để tạo một nhóm trò chuyện trên ứng dụng Telegram và cấu hình quyền hạn cho các thành viên, bạn có thể thực hiện các bước sau đây:
Bước 1: Lựa chọn biểu tượng hình cây viết tọa lạc ở góc phải dưới cùng để khởi động tạo một nhóm trò chuyện mới.
Bước 2: Lựa chọn New Group và chọn tài khoản mà bạn muốn thêm vào nhóm trò chuyện.
Bước 3: Chọn biểu tượng mũi tên ở góc phải phía dưới để tiếp tục.

Bước 4: Đổi tên và hình đại diện cho nhóm trò chuyện theo ý muốn.
Bước 5: Chọn dấu √ tại góc phải dưới cùng để tiếp tục.
Bước 6: Chọn Tên đội phía trên cùng ứng dụng để thiết lập quyền cho các thành viên trong đội.
Bước 7: Giữ tên thành viên mà bạn muốn đặt quyền, sau đó chọn “Promote to Admin” để thiết lập các quyền mà Admin này có thể thực hiện trong nhóm.

Bước 8: Giữ tên thành viên muốn thiết lập quyền và chọn “Thay đổi quyền” để cấu hình quyền cho các thành viên khác.

8.2. Hướng dẫn tạo kênh channel trên Telegram
Để tạo một kênh mới trên Telegram, bạn có thể thực hiện theo các bước sau đây:
Bước 1: Chọn biểu tượng hình cây viết ở góc phải dưới cùng để bắt đầu tạo một kênh mới.
Bước 2: Chọn Kênh Mới và sau đó chọn Tạo Kênh.
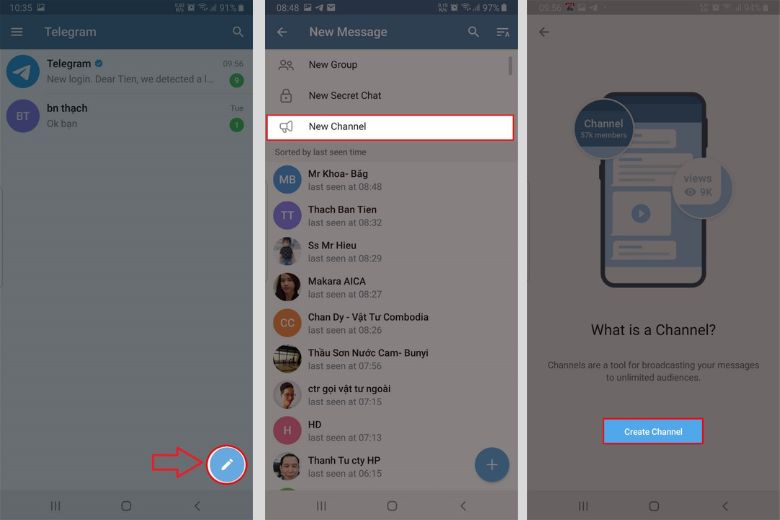
Bước 3: Đổi tên và ảnh đại diện cho kênh của bạn.
Bước 4: Chọn dấu √ ở góc phải trên cùng để tiếp tục.
Bước 5: Lựa chọn loại kênh là công khai hoặc riêng tư trong phần Loại kênh.
Bước 6: Tạo liên kết truy cập cho kênh mới tạo tại mục Liên kết cố định.
Bước 7: Chọn dấu đánh dấu ở góc phải phía trên cùng để tiếp tục.
Bước 8: Lựa chọn tài khoản mà bạn muốn thêm vào kênh.
Bước 9: Chọn dấu mũi tên ở góc phải phía dưới cùng để hoàn tất quá trình tạo kênh mới trên Telegram.
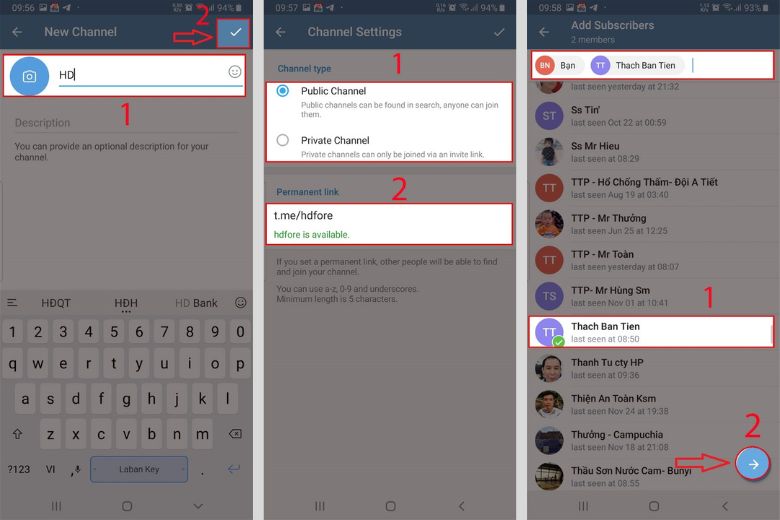
9. Hướng dẫn sử dụng ứng dụng Telegram để tải nhãn dán
Hướng dẫn cách sử dụng Telegram để tải một bộ hình dán mới như sau:
Bước 1: Khởi chạy ứng dụng Telegram trên thiết bị của bạn.
Bước 2: Mở thông điệp bất kỳ và chọn phần Sticker.
Bước 3: Chọn biểu tượng thiết lập ở góc dưới bên phải màn hình.
Bước 4: Chọn nhãn dán đang thịnh hành.

Bước 5: Lựa chọn nhóm Sticker mà bạn muốn tải về và nhấn vào Thêm.
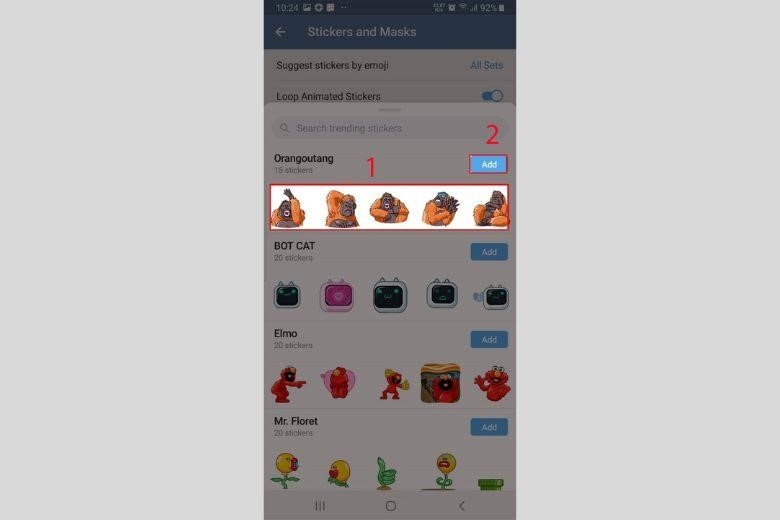
10. Tóm lại
Bạn đã biết cách sử dụng Telegram cơ bản và nâng cao để trao đổi thông tin, giao tiếp và hợp tác hiệu quả. Telegram là một ứng dụng nhắn tin an toàn, nhanh chóng và đa năng, phù hợp cho nhiều mục đích khác nhau. Bạn có thể tải Telegram miễn phí trên điện thoại di động hoặc máy tính để trải nghiệm ngay.










